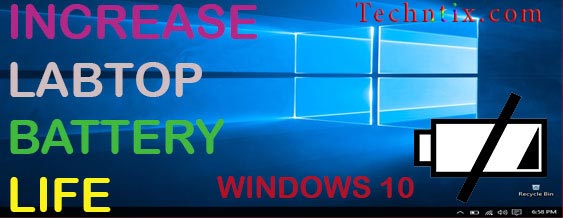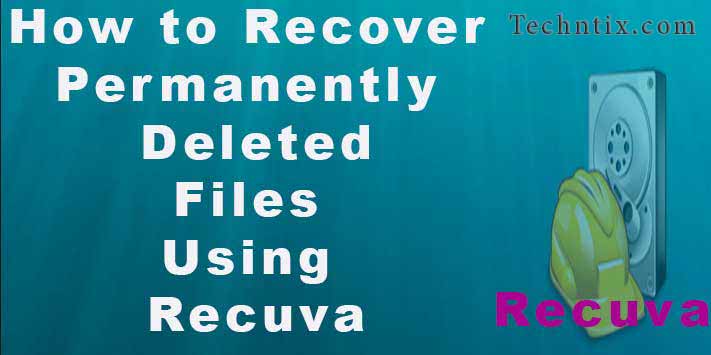How to increase laptop battery life on Windows 10 in home
First of all welcome to the guys in my blogging. Today I am telling you about laptop battery life. In my previous edition, you can check How To Speed Up Windows 10 Run Faster For Gaming. In our world, the laptop is the very important for our life. Every people used the laptop for their work easy. When we are using laptops in home or office there should be used also the laptop battery. That’s why the laptop battery is the crucial part of any brand of PC, whether it’s old or new. So we need to care also. If a laptop battery has a short life when you using that can cause also the problem for us. A short battery life can cause frustration for those studying, working, in public transportation, in airports or outdoor locations where an electrical outlet may not be available. However, there are several ways that laptops users can get more life out of their laptop batteries. Are you using Windows 10? Thanks for using; there are simple easy tips that help you save on battery power so you can continue using your PC little bit longer. If you are going to increase laptop battery life, these tips to help your laptop battery power last longer.
Turn off Wi-Fi and Bluetooth
A latest Window 10’s new Action Center makes it easier to switch off any connectivity on your PC. Such like a Wi-Fi or Bluetooth that can drain battery life. We use Wi-Fi is a lot of time but sometimes we don’t need that time. When you are working with your laptop if you don’t need the Wi-Fi that time you will turn off easily. Then, when we need we can turn on no problem. Simply go to Action Center by clicking the Wi-Fi icon near the right side bottom. We also put that time Airplane mode when we don’t need Wi-Fi. Also the same way you can activate or deactivate the Bluetooth. When you need you can activate then if you don’t need to deactivate that time.

Turn on Battery Saver
Battery saver also saves the battery life. The Windows 10’s have a great feature that can you easily preserve or save laptop battery life. When you aren’t plugged into a power source that time you need to reduce screen brightness, stopping push notification and preventing apps from running in the background. It is automatically set to kick in whenever our laptop battery falls down below 20%. If your mains power isn’t connected, you also switch it on time from the Action Center.
a great feature that can you easily preserve or save laptop battery life. When you aren’t plugged into a power source that time you need to reduce screen brightness, stopping push notification and preventing apps from running in the background. It is automatically set to kick in whenever our laptop battery falls down below 20%. If your mains power isn’t connected, you also switch it on time from the Action Center.


Adjust power and sleep settings
If you need to increase laptop battery life you need to adjust power and sleep setting. Sometimes if you leaving your PC idle is a waste of battery, that’s why we need to adjust power and sleep setting. Simply go the search ‘Power’ in the start menu and select Power and sleep setting. Here you can easily adjust your PC should wait before the screen dims or goes into sleep mode. After selecting a suitable time that you are comfortable with from each drop down box.

Turn the sound down
Your PC’s speakers and headphones also use little bit power, so we need to turn them down. That can help little bit consumes laptop battery life.

Turn screen brightness down
If your laptop screen is more brightness it cause your battery life shortening. If you use your laptop in an outdoors or sunny day, you can reduce the LCD’s brightness level. You also manage your screen resolution. Right click on your desktop of windows. Then select the Screen Resolution and turn down the resolution. If you using OLED based display, avoid displaying white images. OLED screens also consume a little bit power. In my recommend use blank display, that saves your battery little. You can turn it down by searching for ‘Brightness’ in Cortana and click on Display settings. After ‘Adjust brightness level’, move the scroll bar up and down as your needs.

Unplug any peripherals you’re not using
We are using a pen drive, USB, external hard disk in our PCs. That can be used little bit power. If you don’t need or not using that types of device you can remove it immediately, when you need them you can use it. Also, you can turn off unused ports by disabling unused ports and components, such as VGA, Ethernet, USB and your wireless too. You can do this through the Device Manager by configuring a separate hardware profile.

Shut Down Unused Laptop Applications
If you are closing programs, that are currently being used. It is also beneficial to battery life. Shut down apps that are never used, yet run automatically. We don’t know how many unneeded apps are constantly running on our PCs. That’s why we need to shut down by open Task Manager (Ctrl+Shift+Esc) in windows and checking the running applications. The processes tab will show additional programs that are active and then these can be removed from startup to save energy.

Reduce the number of open tasks
Using many of application programs continue to use lots of energy such as web browsers, media players, video games and others, even if they seem to only be sitting in the background. You can close them such of applications to save the laptop battery life. Use only what you need the applications; don’t leave the applications in your PCs background. They take little bit energy, If not used then close it.
The environment of laptop
An environment also the little bit effect in your laptop battery life. You put your laptop or battery in room temperatures when charging or doing your works. You can use also laptop cooling pad when using the laptop. Don’t use USB cooling pad because it takes energy. I recommend using USB less cooling pad. If you put your laptop on a pillow, blanket, or another soft surface that can heat up, that’s why don’t put there.
The battery itself
If your laptop is brand new you can use first then do not turn laptop as the battery will not work properly because the new battery has fully discharged and unconditioned. You can charge it 8 to 9 hours first then you can use it. Don’t put your laptop battery below 20% and after charging 100% then removed the plugged. It helps to increase the battery life.